(11) Práctica: selecciones difíciles
Método avanzado de selección
Uno de los problemas más comunes con que se encuentra un usuario profesional de Photoshop es recortar figuras complejas. Las últimas versiones del programa han traído nuevos y poderosos recursos con este fin. A continuación veremos una técnica clásica basada en máscaras en la que aprovechamos uno de los canales de color de la imagen para realizar selecciones difíciles de realizar por otros medios.
Tenemos la foto de un gato (gato.jpg) con pelo algo largo. Queremos eliminar el fondo propio de la foto y cambiarlo por un cielo (cielo.jpg). La tarea consiste en seleccionar de la mejor manera posible el fondo dejando fuera de la selección la silueta del animal. Si lo pensamos en máscaras (recordemos que máscara es sinónimo de selección) tenemos que lograr una imagen que tenga negra la silueta y blanco el fondo.
¡IMPORTANTE!
Este método sólo es aplicable en imágenes que, como la del ejemplo, tengan un contraste marcado entre el fondo y la figura.
Paso 1: Punto de partida
Como vamos a hacer un fotomontaje, superponemos ambas fotos: con la herramienta mover arrastramos el gato encima del documento cielo.jpg. Otra posibilidad es seleccionar todo los píxeles de gato.jpg (Selección > Todo). Luego pegarlo en el documento cielo.jpg.
Vamos al panel Canales y los analizamos en forma individual. Decidimos cuál es el que presenta más contraste entre la silueta y el fondo: vemos que es el canal Azul.
Creamos una copia del canal Azul. Para hacerlo pulsamos con el botón derecho sobre el nombre del canal azul, en el panel Capas, y elegimos la opción Duplicar canal del menú que se despliega. Obtenemos así el canal Azul copia. Este nuevo canal es una máscara permanente o Canal alfa de los que ya estudiamos.
Paso 2. Contraste máximo
Necesitamos ahora construir la máscara que seleccione el fondo y enmascare el animal y el piso. Vamos a apelar a una “función de ajuste de color”. Estudiaremos esta o otras funciones de ajuste de color en el capítulo 9, ahora vamos a usarla en una forma muy simple. El objetivo es lograr el máximo contraste entre el fondo y la figura; lograr que el fondo quede blanco (seleccionado) y el gato y el piso negros (no seleccioando).
El panel Niveles se despliega desde el menú Imagen > Ajustes > Niveles. Para contrastar movemos los controles deslizantes blanco y negro que se señalan en la figura 2a. Los deslizamos ambos hacia el centro del gráfico. Veremos que lo oscuro se oscurece más y lo claro se aclara. Deslizamos los controles lo suficiente para que el fondo se ponga blanco. Lo mismo con la silueta del gato, movemos hasta que esté aceptablemente negra.
Paso 3. Terminamos la máscara
Para terminar de dibujar la máscara pintamos de negro las partes de la silueta que han quedado blancas o grises. Realizamos esta tarea cuidando de no modificar los bordes de la silueta, donde el pelo del gato se recorta sobre el fondo, estos detalles son lo que más nos interesa. Tomamos un pincel, le damos un tamaño adecuado y elegimos negro como color de frente. Pintamos para completar la silueta negra.
Paso 4. El fotomontaje
Hemos terminado de construir la máscara que nos dará la selección deseada. Con un poco de práctica, ésta es una tarea de pocos minutos. Salimos de la máscara haciendo clic en el canal RGB del panel Canales.
El Canal alfa que hemos realizado es una selección que ha quedado guardada en el documento. Para cargar esta selección vamos a Selección > Cargar selección; allí elegimos el canal Azul copia.
En nuestro caso se seleccionará el fondo, que corresponde a la parte blanca de la máscara, aunque esto depende del tipo de imagen que estemos recortando y de la configuración del canal Azul copia, de la forma que explicamos en Personalización de la máscara. Si estuviera seleccionada la figura bastará con invertir la selección (menú Selección > Invertir). Una vez seleccionado el fondo lo eliminamos, presionando la tecla Suprimir y terminado el trabajo.
Otra forma (mucho mejor) de realizar este trabajo es usar una máscara de capa, la máscara de fotomontaje que estudiaremos en el capítulo 8. Este método se muestra en el video donde hacemos este trabajo.
Video 7:
Canales alfa
© Glyptodon Publishing Company - All rights reserved |
|
 Paso 1a:
Paso 1a: Figura1b:
Figura1b: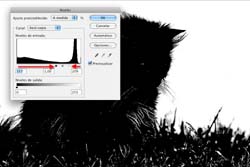 Paso 2:
Paso 2: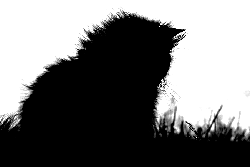 Paso 3:
Paso 3: Objetivo cumplido
Objetivo cumplido