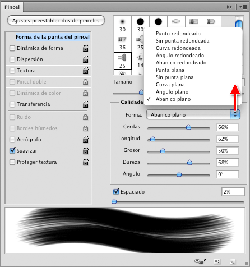(5) Pincel mezclador
Otra de las novedades de la versión CS5 del programa. El Pincel mezclador simula técnicas de pintura realista: los colores de la pintura se mezclan con los de la superficie en donde se está pintando, la cantidad de pintura disminuye de a medida que se va pintando, etc. Esta nueva forma de pintar se complementa de manera óptima con los nuevos pinceles de cerda, otra novedad de la versión CS5.
Este pincel pinta de un modo muy diferente del pincel común. Aunque puede usar el color elegido (color de frente), también toma el color de la imagen y lo mezcla con el que tiene "cargado". El color resultante será la mezcla de ambos colores. Es como pintar con un pincel sobre un pintura todavía fresca.
El pincel, entonces, tiene dos fuentes de pintura: la reserva que es el color elegido como color frontal (que según la analogía con los pinceles reales, es la pintura con que se "moja" el pincel) y el depósito, que es la pintura que va tomando de la superficie donde se está pintando. La Barra de opciones (figura 6) muestra el estado de carga actual del pincel (4), es decir, cuánto de la pintura cargada se conserva (en la reserva) y cuanto de la pintura fresca de la superficie (en el depósito) ha tomado.
La figura 6 muestra la Barra de opciones de esta herramienta. Veremos que tiene parámetros muy diferentes a los del pincel normal:
1. Personalizaciones predeterminadas. Esta opción, presente en todas las herramientas, permite acceder a una galería de configuraciones predeterminadas. El usuario también puede guardar sus propias configuraciones.
2. Selector de pincel, como en los demás pinceles.
3. Acceso al panel Pinceles.
4. Estado de la carga actual del pincel. Muestra cuánta pintura conserva el pincel: tanto de la que cargó como de la que tomó de la superficie donde está pintando. Su menú desplegable tiene las opciones Cargar y Limpiar pincel. Con las opciones 5 y 6 elegidas, ambas cosas suceden cada vez que se comienza un trazo.
5. Cargar pincel. Con esta opción elegida el pincel se carga cada vez que comienza un trazo nuevo.
6. Limpiar pincel. Con esta opción elegida el pincel se limpia cada vez que comienza un trazo nuevo.
7. Listado de configuraciones de Humedad, Carga y Mezcla predefinidas. Podemos elegir una de estas combinaciones de valores preestablecidos o ajustarlos con los controles 8 a 11.
8. Humedad. Controla cuánta pintura toma el pincel del lienzo. Con valores altos, el pincel se carga más.
9. Carga. Especifica la cantidad de pintura cargada en la reserva. A velocidades de carga lentas, los trazos de pintura se secan más rápido.
10. Mezcla. Controla la proporción entre la pintura que toma de la superficie que se está pintando y la pintura cargada o de reserva. Para un valor de 100%, toda la pintura proviene de la superficie; para uno de 0%, toda la pintura procede de la reserva. Todo esto depende del valor de Humedad, que determina siempre cómo se mezclan las pinturas en el lienzo.
11. Flujo. Controla qué tan rápido se aplica la pintura.
12. Aerógrafo. Simula pintura con aerógrafo. La pintura sigue “saliendo” mientras mantengamos el botón del ratón presionado. Esto se nota en valores de Flujo menores de 100%.
13. Muestrear todo. En el caso de trabajar con varias capas, considera todas las capas al elegir colores.
14 Control de tamaño para tabletas gráficas. Anula las opciones de tamaño y los ajustes de tamaño, los que pasan a ser controlados por la presión en la tableta gráfica.
Es necesario probar diferentes valores para ver los resultados que se obtienen, ya que todos estos parámetros están relacionados.
Pinceles de cerda
Otra novedad de Photoshop CS5 son los Pinceles de cerdas, que permiten hacer trazos similares a los hechos por pinceles reales. Para lograr más realismo, en la interfaz del programa, cuando elegimos un pincel de cerda aparece, a la izquierda de la ventana del documento, un dibujo en gris del pincel elegido. Cuando usamos el pincel, este dibujo se anima y lo muestra en acción, haciendo los movimientos que haría un pincel real (ver figura 8).
El menú desplegable Selector de pinceles muestra una galería de pinceles de cerda. Además, en la mayoría de las galerías de pinceles que vienen por defecto traen algunos pinceles de cerda más.
Los pinceles de cerda se configuran desde el panel Pincel y tienen opciones diferentes a los pinceles tradicionales de Photoshop. En la figura 9 vemos el panel y las opciones de estos pinceles:
1. Forma. Determina la disposición general de las cerdas y, con ello, la forma del pincel. En el menú que se despliega se puede elegir entra varias posibilidades de punta de cerdas.
2. Cerdas. Controla la densidad de cerdas.
3. Longitud. Controla la longitud de las cerdas.
4. Grosor. Controla el grosor de cada cerda.
5. Dureza. Controla la flexibilidad de las cerdas. Con valores bajos el pincel se deforma fácilmente.
6. Ángulo. Determina el ángulo de la punta del pincel al pintar con un ratón.
A medida que vamos cambiando estos parámetros el ejemplo de trazo, que se muestra en la parte inferior del panel, va reflejando los cambios.
© Glyptodon Publishing Company - All rights reserved |
|
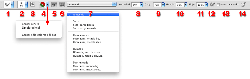 Figura 7:
Figura 7: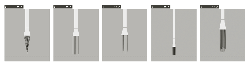 Figura 8:
Figura 8: