(7) Pinceles correctores
Al segundo grupo de pinceles le hemos dado este nombre por especializarse en corregir imperfecciones de las imágenes, quitar manchas, rayaduras, eliminar objetos, etc.
Corrección no destructiva
Los pinceles correctores se usan en general en fotografías. Una forma de trabajar que tiene muchas ventajas es que las correcciones estén situados en capas y que la imagen original no sea modificada. Se los llama métodos no destructivos de corrección. Los programadores de Photoshop se han preocupado por hacer que un número creciente de herramientas puedan realizar ajustes y cambios no destructivos. Que siempre se conserve la imagen original para no perder las posibilidades de edición.
Un método no destructivo se logra haciendo que las correcciones que se realizan con estas herramientas se hagan sobre una capa vacía. Todas los pinceles correctores (excepto el Parche) tienen la opción de Muestrear en todas las capas. Esta opción les permite ubicar las correcciones en una capa diferente a la que contiene la imagen original. De este modo los datos de la imagen no se pierden y siempre podemos eliminar o volver a editar cualquiera de las correcciones realizadas. Esta ventaja es lo que llamamos conservar las posibilidades de edición.
Sello o Tampón de clonar
El Tampón de clonar es una herramienta clásica del programa. Su trabajo consiste en tomar píxeles de una parte de la imagen y “pintar” con ellos en otro lugar. Permite así reparar fotos dañadas, borrar partes de la imagen sin dejar rastros, etc. Esta herramienta tiene dos versiones: Tampón de clonar y Tampón de motivo.
El Tampón de clonar se usa del siguiente modo:
• Primero se define el origen de la clonación, de dónde se van a tomar los píxeles para pintar. Esto se logra haciendo Alt + Clic sobre esa zona.
• Luego se comienza a “pintar” en el lugar que se quiere reparar. Cuando estamos pintando, veremos una cruz que nos indicará el lugar de la imagen de dónde se están tomando los píxeles para pintar.
Las Barra de opciones del Tampón de de clonar tienen variantes ya explicadas anteriormente, en Pincel, por ejemplo. En la figura 12se muestran las opciones que son exclusivas de esta herramienta.
1. Acceso al panel Origen de clonación explicado más adelante.
2. Alineado. Esta opción, que viene activada por defecto, hace que al pintar, en cada trazo, se mantenga la misma distancia entre el punto de donde obtiene la información y el punto donde se pinta. Si no está seleccionada, en cada trazo el punto de donde obtiene la información siempre será el mismo.
3. Todas las capas. En un documento con capas, esta opción elegida permite que la herramienta obtenga la información para pintar de todas las capas. Si está desactivada sólo considerará la capa activa. Debemos seleccionarla para hacer una corrección no destructiva.
Panel Origen de clonación
El panel Origen de clonación, que se despliega del menú Ventana > Origen de clonación y que es otra de las novedades de las últimas versiones del programa, tiene opciones para las herramientas Tampón de clonar y Pincel corrector. Esta ventana aporta mucha flexibilidad a las herramientas de clonación. En la figura 14 muestra el panel Origen de clonación y, a continuación, se listan sus opciones.
En este panel se distinguen cuatro sectores, cada uno tiene las siguientes opciones:
1. Cinco puntos diferentes de origen de clonación. La herramienta cuenta con la posibilidad de establecer hasta cinco puntos diferentes de origen de la clonación, que se conservan mientras tengamos abierto el documento. Para usarlos sólo basta seleccionarlos y tomar la muestra con Alt + clic. Algo que hay que tener en cuenta es que estos puntos de origen de clonación pueden estar en cualquier documento abierto. Dicho de otro modo, se puede clonar de una imagen a otra, podemos establecer un origen de clonación en una imagen y aplicarla en otra.
2. Desplazamiento, cambio de escala y rotación de la muestra. En este apartado se puede desplazar, cambiar de escala y rotar la muestra.
• Para desplazar el origen de la fuente de clonación, cambiamos los valores de X e Y en Desplazamiento.
• Para modificar de tamaño, cambiamos los valores de Ancho
y Alto, proporcionalmente o en forma individual (deformando
la imagen clonada).
• Para rotar, cambiamos los valores de Ángulo.
3. Desplazamiento de cuadro (Photoshop Extended). Para retocar cuadro a cuadro documentos de video.
4. Opciones de visualización de la imagen que se está clonando.
• Mostrar superposición. Muestra el pincel con la imagen a clonar. Es muy útil para ver el resultado de la clonación antes de hacer clic.
• Opacidad. Define con qué opacidad se verá la imagen de Mostrar superposición. En el menú desplegable permite elegir entre cuatro formas de visualización. No se cambia la manera de clonar, sólo se cambia la visualización.
• Recortada. Si está elegida, muestra la imagen a clonar del tamaño del pincel. Sin elegir, muestra el documento de origen completo.
• Ocultar automáticamente. Oculta la superposición luego de usar la herramienta (luego de hacer el clic).
• Invertir. Muestra la imagen a clonar en negativo.
Video 7:
Origen de clonación
Tampón de motivo
Los motivos son un recurso del programa que se usan en diferentes filtros y herramientas. Son imágenes, por lo general pequeñas, que se mostrarán como su fueran mosaicos y que sirven para diversos fines.
Para crear un motivo se procede en forma parecida a la usada para crear un pincel personalizado (ver la práctica: Creación de un pincel personalizado, en este capítulo). Elegimos la imagen que va a ser nuestro motivo, lo seleccionamos con una selección rectangular y vamos al menú Edición > Definir motivo. Aparece un cuadro de diálogo en el que podemos ponerle un nombre al al motivo creado. Al aceptar se incorporará al conjunto de motivos disponibles. En la figura 15 vemos la colección de motivos disponibles que se muestra en varias partes del programa: en la Barra de opciones de la herramienta Tampón de clonar, por ejemplo.
Pincel corrector
Esta herramienta es un perfeccionamiento del Tampón de clonar. Esta última herramienta permite corregir un área defectuosa de la fotografía con píxeles obtenidos de otra área sin defectos. Su principal problema es que, cuando la zona a corregir tiene una tonalidad diferente que la zona donde vamos a “pedir prestados” los píxeles, el resultado es pobre. Es el caso de los retratos: las mejillas son un área redondeada en la que la iluminación es diferente en cada punto. Si corregimos con el sello de clonación no obtenemos resultados satisfactorios ya que a veces no se puede conseguir áreas del mismo color y, al clonar, quedan manchas.
Para resolver este problema se inventó el Pincel corrector, que no por casualidad tiene como ícono una “curita” o “tirita” de las que se usan para pequeñas heridas. Este pincel trabaja igual que el Tampón de clonar: hay que elegir un origen de clonación haciendo Alt + clic y empezar a corregir el área "dañada".
La diferencia con el Tampón de clonar es que el Pincel corrector copia sólo la textura del área “sana”, y toma la luminosidad y el tono del área a corregir. Esta herramienta es ideal para corregir pequeñas imperfecciones en la piel, arrugas, manchas: una verdadera cirugía estética.
En el punto 8 de este capítulo, Práctica con pinceles correctores, vemos el uso del pincel corrector y las otras herramientas de corrección.
Video 8:
Pincel corrector
Pincel corrector puntual
El Pincel corrector puntual simplifica aún más la tarea de retocar y corregir pequeñas imperfecciones: en éste pincel corrector no es necesario indicar el origen de clonación, condición indispensable para el uso tanto del Tampón de clonar como del Pincel corrector. Haciendo directamente un clic en el lugar donde se quiere eliminar la imperfección, ésta desaparece en forma instantánea. La condición es que el área a corregir tenga, a su alrededor, suficiente espacio sin manchas. El pincel toma automáticamente el origen de clonación de su entorno para realizar la corrección.
Esta herramienta trabaja, en pequeña escala, de la misma manera que otra gran novedad de la versión CS5: la función Rellenar según contenido, que estudiaremos en el Capítulo 10.
En la figura 15 vemos la Barra de opciones de la herramienta. Las opciones no descritas son similares a las de otras herramientas de pintura; el Pincel corrector puntual tiene tres opciones propias.
1. Ajustar a entorno. Utiliza píxeles alrededor de la selección para buscar un área y utilizarla como origen de clonación.
2. Crear textura. Utiliza los píxeles de la selección para crear una textura.
3. Según el contenido. El modo que viene por defecto. Compara la imagen del entorno y la usa para pintar. Es la opción que mejores resultados da para reparar pequeñas imperfecciones.
En el punto 8 de este capítulo, Práctica con pinceles correctores, vemos el uso del pincel corrector puntual y las otras herramientas de corrección.
Parche
Esta herramienta sirve para corregir imperfecciones mayores. Cuando el área a corregir es demasiado grande el Pincel corrector no alcanza; los “casos graves” son tarea para el Parche.
Esta herramienta, cuyo ícono es un parche de tela, es una herramienta de selección similar al Lazo. La forma de usarlo es la siguiente:
• Seleccionamos la zona a corregir envolviéndola con la propia herramienta que, al seleccionar se parece al Lazo (si presionamos Alt funcionará como el Lazo poligonal).
• Debemos tener la precaución de incluir en los bordes de la selección, algo de superficie sin defectos.
• Con la misma herramienta desplazamos la selección hacia un área donde tengamos una textura similar a la que queremos corregir. Cuando soltamos, el área dañada se corrige con un criterio igual al de los pincel correctores: toma la textura del área sana y la luminosidad y el color del área de destino.
Esta forma de trabajar corresponde a la opción Origen, de la Barra de opciones. Es posible trabajar al revés: seleccionar un área sana y arrastrarla hasta la zona a corregir. Este modo de trabajo corresponde a la opción Destino.
Retoque no destructivo
El Parche es una de las pocas herramientas de retoque que necesita una superficie de píxeles sobre la cual trabajar. Esto hace que sus ajustes sean destructivos, que modifiquen en forma definitiva los píxeles corregidos. Para poder hacer una corrección no destructiva podemos tomar la precaución de hacer una capa nueva que contenga la zona a corregir y una zona limpia de donde se pueda obtener “material” para realizar la corrección.
Hacemos una selección de estas características y creamos otra capa que copie este contenido desde el menú Capa > Nueva > Capa vía Copiar.
Seleccionamos con el Parche la zona a corregir. Con la misma herramienta desplazamos la selección al área limpia y soltamos.
En el punto 8 de este capítulo, Práctica con pinceles correctores, vemos el uso del parche y las otras herramientas de corrección.
Pincel de ojos rojos
Esta sencilla herramienta soluciona con un solo clic este defecto de algunas cámaras, que se produce al tomar retratos con flash. Si bien algunas cámaras han incorporado ingeniosas soluciones a este problema, este defecto no se ha eliminado totalmente. La causa es que, cuando hay poca luz, las pupilas de las personas están dilatadas y la luz del flash se refleja en la retina dando un color rojo intenso.
© Glyptodon Publishing Company - All rights reserved |
|
 Figura 13:
Figura 13: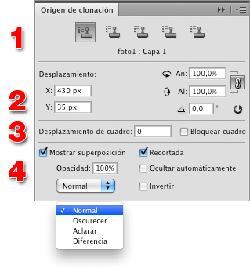 Figura 14:
Figura 14: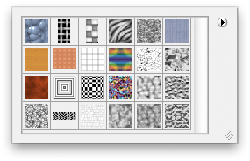 Figura 15:
Figura 15: Figura 16:
Figura 16: Figura 18:
Figura 18: