(9) Pinceles de historia
Pincel de historia
Esta herramienta trabaja asociada al panel Historia. En este panel, que ya estudiamos en el Capítulo 2, Deshacer y el panel Historia, se van anotando las acciones que realizamos: a cada una de las líneas de este panel, que corresponde a una acción realizada, le llamaremos estado de historia. También vimos que se puede tomar instantáneas de un estado de historia.
Este pincel trabaja del siguiente modo:
• En el panel Historia deberemos ubicarnos en un estado de historia (lo llamaremos “estado destino”) y ponemos el Pincel de historia en otro (“estado origen”).
• Cuando pintamos, el pincel copiará píxeles del “estado origen” y pintará pintará con ellos en el “estado destino”.
Esta herramienta tiene múltiples usos. Para estudiarla mejor haremos dos prácticas.
Práctica con el pincel de historia 1: A toda velocidad
Vamos a realizar un efecto sobre una imagen llamada pincel_historia_1.jpg.
Paso 1. Foto original y “foto movida”
Abrimos la foto pincel_historia1.jpg y verificamos que en el panel Historia se haya creado la primera instantánea. De no ser así la creamos haciendo clic en la “cámara de fotos” de la parte inferior del panel.
Realizaremos un “efecto velocidad” con el filtro Desenfoque de movimiento que produce un “barrido”: parece que la cámara o el objeto fotografiado se mueven a gran velocidad. En este caso desenfocaremos toda la escena. La intensidad del filtro dependerá del efecto a producir y la inclinación debe coincidir con la del piso.
Paso 2. Segunda instantánea
En el panel Historia tomamos una instantánea del estado actual de la imagen. Para tomar la instantánea pulsamos nuevamente el botón con una cámara fotográfica, ubicado en la parte inferior del panel de Historia. Tendremos así dos instantáneas, que se ven en la parte superior del panel Historia, una con la foto original y otra con el barrido.
Paso 3. Pincel de historia
En el panel Historia, a la izquierda de los estados e instantáneas, hay un casillero que podemos ocupar con el ícono del Pincel de historia, un pincel con una flecha curva. Al pintar con el Pincel de historia volvemos el área donde pintamos al estado de historia señalado por el ícono.
Seleccionamos la segunda instantánea (la foto “movida”) y ponemos el ícono del Pincel de historia en la primera instantánea, que muestra la foto original. Pintamos la figura del esquiador con el Pincel de historia. Veremos que, a medida que pintamos, la imagen aparecerá más nítida, como estaba antes aplicar el filtro. Pintamos toda la figura de esquiador.
Si por error hemos pintado (enfocado) parte del fondo y lo queremos desenfocar nuevamente, cambiamos de lugar el ícono del Pincel de historia; lo ponemos en la segunda instantánea y volvemos a pintar. De acuerdo a dónde esté este ícono pintaremos “foco” o “desenfoque”.
Video 10:
Pincel de historia: Velocidad
Práctica con el pincel de historia 2: Restauración de una foto antigua
Como ya dijimos, el Pincel de historia tiene infinidad de usos. Vamos a presentar otro: restaurar una foto antigua, dañada por el tiempo.
Habitualmente para realizar este tipo de restauraciones se apela a la herramienta Tampón de clonar. La solución que presentamos en esta práctica es una alternativa más rápida y con mejores resultados. Para realizar esta práctica usaremos el archivo pincel_historia_2.jpg, una foto antigua, con rayones, quebraduras y grietas.
Paso 1. Filtro Mediana
Abrimos la foto y aplicamos el filtro que encontramos en Filtro > Ruido > Mediana con un valor 8 píxeles. El objetivo de la aplicación de este filtro es hacer desaparecer la mayoría de las imperfecciones de la foto. El filtro Mediana, con estos valores, desenfoca en forma muy acentuada que, si bien hace desaparecer las grietas, arruina las partes “sanas” de la fotografía.
Reparamos con la herramienta Tampón de clonar las imperfecciones que han quedado, en especial las del ángulo superior izquierdo.
Paso 2. Igualamos la textura
Aplicamos el filtro Ruido > Añadir Ruido. La fotografía original tiene una textura propia. El objetivo de este filtro es lograr una textura similar.
Paso 3: Pincel de historia reparador
Ahora tenemos dos versiones de la fotografía: la original, con grietas y roturas, pero con muchas zonas sanas, y la versión modificada, fuera de foco, pero en la que las grietas han desaparecido. Combinaremos ambas versiones usando el Pincel de historia.
El panel Historia ha registrado todos los pasos realizados hasta ahora. La versión original se almacena en una primera “instantánea”, en la parte superior del panel. La versión modificada es el último paso en esta historia. Seleccionamos este último estado, en donde aplicamos el filtro Ruido, y tomamos otra instantánea.
Para tomar una instantánea pulsamos el botón con forma de cámara fotográfica, ubicado en la parte inferior del panel de Historia (verfigura Paso 3a).
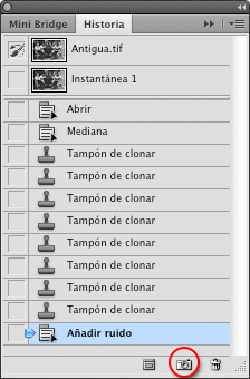 Paso 3a:
Paso 3a:
Luego de aplicar el filtro ruido tomamos otra instantánea.
En el panel Historia nos situamos en la primera instantánea, que muestra la versión original de la fotografía. Colocamos el ícono del Pincel de historia en la otra instantánea, con la versión modificada. Comenzamos a pintar las grietas de la fotografía. Usamos una punta de pincel pequeña y sólo pintamos las imperfecciones.
Recordemos que la “pintura” que estamos usando para realizar esta corrección es la versión fuera de foco de la fotografía: sólo la usaremos para reparar las imperfecciones.
En la figura Paso 3b podemos ver trabajo terminado, al que le hemos aplicado un tono sepia antiguo (ver video).
Video 11:
Restaurar foto antigua
Pincel histórico
Este pincel permite transformar una fotografía en un dibujo usando trazos estilizados de pincel. Al igual que el Pincel de historia, puede utilizar la imagen actual o cualquier otro estado de la historia o instantánea. Permite una amplia personalización de los trazos, simulando texturas de pintura puntillista y expresionista.
© Glyptodon Publishing Company - All rights reserved |
|
 Paso 1a:
Paso 1a:  Paso 1b:
Paso 1b: Paso 2:
Paso 2: Trabajo terminado.
Trabajo terminado. Foto original.
Foto original. Paso 1:
Paso 1: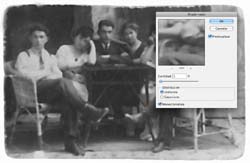 Paso 2:
Paso 2: Trabajo terminado
Trabajo terminado