(2) Herramienta Pincel
En esta casilla del Panel de herramientas hay varias herramientas:
• Pincel
• Lápiz
• Sustitución de color
• Pincel mezclador
Pincel
El Pincel normal es una herramienta de uso intuitivo, hace trazos con bordes de esfumado variable: un esfumado amplio (dureza cero) o de bordes muy duros o definidos (dureza 100). Su atajo de teclado es la letra B, que comparte con las otras herramientas de la misma casilla.
Su funcionamiento, como el de la mayoría de las herramientas de pintura, está asociado a las puntas de pincel que aparecen en la Barra de opciones, que vemos en la figura 1. También vemos el conjunto de pinceles que, por defecto, trae el programa. La versión CS5 ha revolucionado la herramienta Pincel introduciendo los Pinceles de cerda. La Barra de herramientas del Pincel, que cuenta con los siguientes elementos:
1. Personalizaciones predeterminadas. Esta opción, presente en todas las herramientas, permite acceder a una galería de configuraciones predeterminadas. El usuario también puede guardar sus propias configuraciones.
2. Selector de pinceles. Esta ventana contiene los controles de Tamaño y Dureza del pincel. También vemos la galería de pinceles disponibles en donde se elige la “punta” del pincel. Se pueden optar entre:
2a. Pinceles redondos. Los de la primera fila del “catálogo”, pinceles simples a los que se les puede cambiar el Tamaño y la Dureza.
2b. Pinceles de cerda. Se muestran con íconos de pinceles reales. Los parámetros que se definen hacen que pinten en forma parecida a los pinceles verdaderos.
2c. Pinceles texturados y de formas variadas. Aquí se ve una muestra de las extensas galerías de puntas de pincel que trae el programa.
3. Acceso al panel Pinceles, en donde que contiene una enorme galería de configuraciones sofisticadas. Lo comentamos más adelante bajo el título de “El Panel pinceles”.
4. Modos de mezcla. Un menú desplegable que permite elegir la forma que se fusionará el color del trazo del pincel con el color sobre el que se pinta. Lo estudiamos más adelante. Ver “Modos de mezcla” al final de este capítulo.
5. Opacidad. Este parámetro presente en todas las herramientas de pintura, controla la transparencia de los trazos realizados con los pinceles.
6. Control de opacidad (para tabletas gráficas). Los usuarios de estos dispositivos en lugar de ratón tienen aquí un control de opacidad que varía de acuerdo a la presión del trazo.
7. Flujo. Controla qué tan rápido se aplica la pintura. Para un valor de 100% la pintura se aplicará de una sola vez, de acuerdo a la opacidad elegida. Un pincel configurado con 50% de flujo tendrá que ser pasado dos veces para lograr la opacidad elegida.
8. Aerógrafo. Simula pintura con aerógrafo. La pintura sigue “saliendo” mientras mantengamos el botón del ratón presionado. Esto se nota en valores de Flujo menores de 100%.
9. Control de tamaño (para tabletas gráficas). Anula las opciones de tamaño y los ajustes de tamaño, los que pasan a ser controlados por la presión del trazo en la tableta gráfica.
10. Opciones del panel Selector de pinceles. El ícono triangular despliega un menú con opciones (figura 2):
• La presentación de los pinceles en este panel: se puede elegir que se presenten los nombres en texto, en miniaturas de diferentes tamaños, la forma del trazo, etc.
• La posibilidad de guardar o cargar pinceles. En “El mundo de los pinceles” exploramos estas posibilidades.
• Acceso a las múltiples Galerías de pinceles que trae el programa.
Lápiz
Esta herramienta pinta con trazos de bordes duros, sin ningún tipo de suavizado. En su Barra de opciones tiene un parámetro propio: Borrado automático, que borra lo pintado si se lo pasa por segunda vez.
Video 1:
Uso de los pinceles
© Glyptodon Publishing Company - All rights reserved |
|
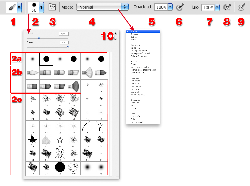 Figura 1:
Figura 1: