(3) El mundo de los pinceles
El Selector de pinceles, en su menú desplegable de opciones (ítem 10 de la figura 1), en la parte inferior, muestra el listado de las galerías de pinceles que el programa tiene disponibles. Suman centenares de pinceles de formas diversas a los que se le puede dar múltiples usos.
Si realizamos una búsqueda en internet con las palabras “Photoshop brushes” o “pinceles de Photoshop” encontraremos entre dos y tres millones de sitios dedicados a su creación y distribución. Hay algunos estilos de diseño para los que este recurso es indispensable. En el video “El mundo de los pinceles” mostramos este universo que aporta mucho al diseño actual.
Video 2:
El mundo de los pinceles
Galerías de pinceles preinstalados
Photoshop viene con varias galerías de pinceles listas para cargar y usar. El listado lo encontramos en el menú que se despliega del panel Selector de pinceles, que se muestra destacado en la figura 2. En la misma figura se pueden ver los pinceles de dos galerías de este conjunto.
Práctica: Creación de un pincel personalizado
La mayoría de las herramientas de pintura trabajan asociadas a un pincel. Los que vienen predeterminados se pueden modificar, pero también se pueden crear nuevos o cargar colecciones de puntas de pincel disponibles en Internet. Aprenderemos a crear un pincel nuevo; veamos paso a paso cómo hacerlo.
Paso 1: Documento nuevo y dibujo
Creamos un documento nuevo de un tamaño pequeño. En nuestro caso elegimos un tamaño de 500 por 300 píxeles, en escala de grises y fondo blanco. En este nuevo documento hacemos un diseño cualquiera, en nuestro caso hemos escrito un nombre a modo de firma, que podremos aplicar a nuestros diseños o fotografías.
Hay que poner especial atención que el tamaño del documento no sea demasiado grande ya que las imágenes que se pueden convertir en pincel no pueden superar los 2500 píxeles de ancho o de alto.
Paso 2: Definimos el pincel
Vamos al menú Edición > Definir valor de pincel… Aparecerá un cuadro de diálogo que muestra el nuevo pincel que estamos creando, al que podemos poner un nombre. Aceptamos.
Paso 3: Trabajo terminado
El pincel recién creado ya está listo para usar, lo encontraremos almacenado en la última casilla de la colección de pinceles. Este nuevo pincel funcionará como los otros, podrá cambiarse el color de pintura, la opacidad y el tamaño con que va a realizar sus trazos. Además, con las opciones provistas por las nuevas ventanas de control de pinceles, podremos realizar un sinfín de usos creativos y especiales.
Video 3:
Pincel personalizado
Buscar pinceles
Gotas de sangre, papeles arrugados, texturas de piedra o de metal oxidado, huellas de animales o personas, diseños de tatuaje, huellas dactilares, salpicaduras… Los motivos de diseño que, en forma de pinceles de Photoshop, se pueden encontrar en la web se cuentan de a cientos. Los pinceles de Photoshop en recursos importantes para ciertos estilos de diseño.
Guardar y cargar pinceles
El pincel creado en la práctica anterior se mantendrá en la colección de pinceles hasta que decidamos quitarlo. El menú emergente del panel Selector de pincel (figura 3) tiene opciones relacionadas con el guardado, obtención y eliminación de pinceles. Esas opciones son:
• Restaurar pinceles… Cambia la actual colección de pinceles por las que trae por defecto el programa.
• Cargar pinceles… Para agregar pinceles a la colección activa. Los archivos de pinceles que se pueden cargar con este comando tienen la extensión .abr (Adobe brushes).
• Guardar pinceles… Crea un archivo .abr con la colección de pinceles actual.
• Reemplazar pinceles… Reemplaza la colección actual por pinceles de un archivos .abr externo.
Los pinceles disponibles en las galerías de internet se entregan en archivos.abr (comprimidos o no). Para cargarlos debemos recurrir al comando Cargar pinceles. En el video Guardar y cargar pinceles vemos cómo se realizan estas actividades.
El Panel pinceles
![]() En la Barra de opciones de cualquiera de las herramientas de pintura que trabajan con puntas de pincel encontramos el acceso a una ventana llamada Pinceles, donde tenemos una variada gama de posibilidades de personalización de los trazos de pincel. Algunas de estas opciones se potencian cuando se dispone de una tableta gráfica. Este hardware, que es un panel sensible a la presión u a la inclinación de un stylus o “lápiz” electrónico, se conecta en el puerto del ratón, al que reemplaza. Con este elemento es posible realizar trazos en donde, por ejemplo, cuando se aumenta la presión, aumente el grosor del trazo o la intensidad del color.
En la Barra de opciones de cualquiera de las herramientas de pintura que trabajan con puntas de pincel encontramos el acceso a una ventana llamada Pinceles, donde tenemos una variada gama de posibilidades de personalización de los trazos de pincel. Algunas de estas opciones se potencian cuando se dispone de una tableta gráfica. Este hardware, que es un panel sensible a la presión u a la inclinación de un stylus o “lápiz” electrónico, se conecta en el puerto del ratón, al que reemplaza. Con este elemento es posible realizar trazos en donde, por ejemplo, cuando se aumenta la presión, aumente el grosor del trazo o la intensidad del color.
En las colecciones de pinceles encontramos viñetas y dibujos que este panel permite usar en forma seriada o con distribuciones aleatorias. Los usos creativos que permite esta nueva prestación son muy grandes. En la figura 3 vemos esta ventana con una gran cantidad de variables para definir.
Pinceles dinámicos
El panel Pincel contiene muchas opciones para añadir comportamientos dinámicos a los pinceles. Por ejemplo, se puede lograr que, en el mismo trazo de pincel, se modifique el tamaño, la saturación, la inclinación o el color.
A la izquierda del panel (figura 3) encontramos un listado de parámetros, cada uno tiene, a su vez, valores que se definen en el apartado de la derecha, debajo de las miniaturas de las puntas de pincel. Entre otras opciones tenemos:
• Dinámica de forma. Control que permite que el trazo, en su desarrollo, cambie de tamaño, de inclinación o de forma.
• Dispersión. Como vimos hay puntas de pincel que son figuras que se acomodan a lo largo del trazo. Esta variable define cómo a qué distancia del trazo y en qué cantidad se van a distribuir.
• Textura. Aplica un un motivo al trazo. El efecto resultante es como si se hubiera pintado sobre una superficie con rugosa o con textura.
• Pincel doble. Combina el uso de dos pinceles en un solo trazo.
• Dinámica de color. Control que permite que el trazo, en su desarrollo, cambie las variables del color (el tono, la saturación o el brillo, entre otras posibilidades).
• Transferencia. Define cómo cambian los parámetros de Opacidad y Flujo a lo largo del trazo.
En la figura 4 vemos dos ejemplos de pinceles con diferentes configuraciones del panel Pincel.
© Glyptodon Publishing Company - All rights reserved |
|
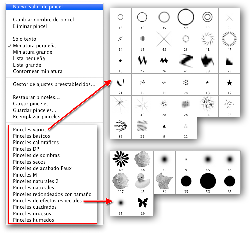 Figura 2:
Figura 2: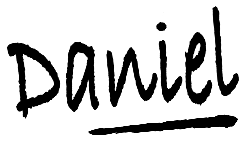 Paso 1:
Paso 1: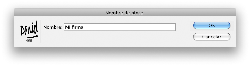 Paso 2:
Paso 2: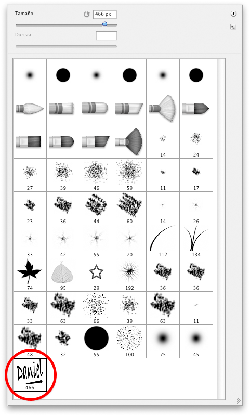 Paso 3a:
Paso 3a: Paso 3b:
Paso 3b: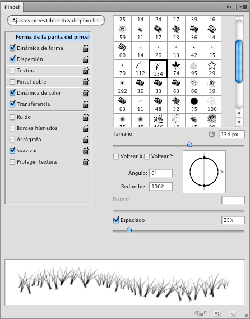 Figura 3:
Figura 3: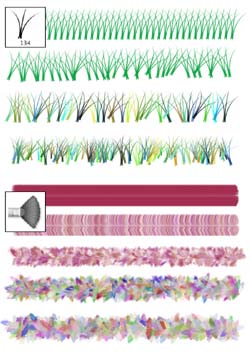 Figura 4:
Figura 4: